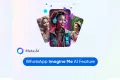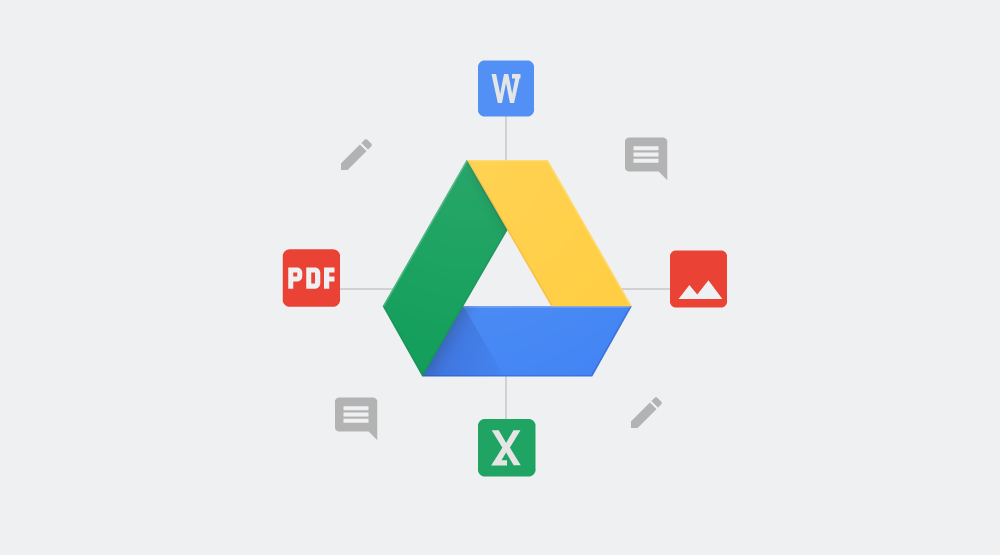
Google Drive is a cloud-based file storage service provided by Google. With Google Drive, you can store documents, photos, and videos safely online.
Initially, every Google account owner receives 15 GB of storage capacity on Google Drive. However, as you use it more frequently, the storage space in Google Drive can fill up quickly, preventing you from saving new files due to space constraints.
But fret not, there are several ways to address a full Google Drive storage. Let's explore some effective methods to free up space and manage your Google Drive efficiently.
1. Delete Files in Google Drive
The first step is to delete unnecessary or large files to free up space. Here's how you can do it:
- Sign in to your Google Drive account
- Click on Storage on the left side of the screen
- The Storage page will display various files sorted from largest to smallest. If not sorted, click on Storage used on the right to sort by size
- Select the files you no longer need or those taking up significant space
- Click Delete to remove them.
Even after deletion, the files are not permanently removed and are stored in the Trash folder for 30 days. This temporary storage still occupies space in Google Drive, even after deleting folders.
To permanently delete files from the Trash folder, follow these steps:
- Open Google Drive on a desktop browser
- On the left side of the screen, click on the Trash folder
- Then select Empty trash to delete all documents permanently.
2. Clear Out Emails in Gmail
Emails in your Gmail account can also consume Google Drive storage space. Here's how you can remove emails in Gmail:
- Log in to your Gmail account
- In the search bar, type has:attachment larger:10MB to display emails with attachments larger than 10 MB
- Select the emails you want to delete, then click the Trash icon
- Navigate to the Trash folder on the left side of the screen
- Click Empty trash now to delete all files in Gmail.
Just like Google Drive, deleted emails are not immediately removed permanently. Therefore, you must delete them from the Trash folder to free up storage space in Google Drive.
3. Clear Out Spam Emails in Gmail
Apart from regular emails, spam emails can also occupy significant space in Google Drive. Here's how you can delete spam emails in Gmail:
- Access your Gmail account
- Select the Spam folder on the left side of the screen
- Choose Delete all spam messages now
- Click OK to remove all spam emails.
4. Clear Out Photos in Google Photos
Photos stored in Google Photos can also utilize storage space in Google Drive. Follow these steps to remove unnecessary photos from Google Photos:
- Visit your Google Photos account
- Select the photos or videos you want to delete. You can choose multiple files at once for efficiency
- Click the Trash icon to delete the photos
- Go to the Trash folder
- Click Empty trash in the top right corner of the screen
- Click Empty trash again to permanently delete all photos.
By following these steps, you can efficiently manage your Google Drive storage space and make room for new files. Start decluttering now and enjoy a more organized and spacious Google Drive!
Remember, a tidy Google Drive not only ensures efficient storage management but also improves your overall digital productivity. I hope these tips help you maximize your storage space on Google Drive. Happy organizing!